以前、私が前のブログを捨てて新規ドメインで再出発した理由【まろっぱげができるまで。:0】という記事で、前のブログからは記事を持ってくるのはやめた、という話をしました。
が。
結局、今でも需要がありそうだな……と思える記事のみを、現在のブログに移行することにしました。
特定の記事の移行って面倒じゃないのかな……?と思っていたのですが、正直拍子抜けするくらいに簡単に移行できたので、その備忘録を残しておきたいと思います。
その際にお世話になったのがこちらの記事。めちゃくちゃ参考になりました!
今後の説明で、元々あったサイト(移行前サイト)を「Aサイト」、新しく記事を持ってきたいサイト(移行先サイト)を「Bサイト」と記述します。
プラグインを入れるのはAサイトのみ、Bサイトのみ……という場合もあるので、しっかり確認することをおすすめします!
「DeMomentSomTres Export」をAサイトにインストールする
今回、記事の移行に使用したプラグインは「DeMomentSomTres Export」です。
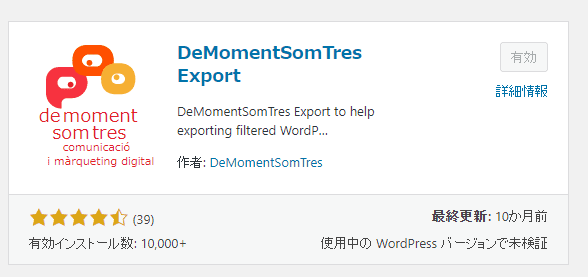
最終更新が現時点(2021年4月)で「10ヶ月前」となっていますが、問題なく使用できました。

今後のWP自体のアップデートでは利用できなくなる可能性があるため、ご注意くださいね!
このプラグインの魅力は、
の3つ。
特に3番目の「操作がシンプルで迷いにくい」のは、何かあったらサイトが表示されなくなってしまう……なんてトラブルがままあるWordpressにとっては嬉しい部分ですよね。
こちらのプラグインを「Aサイト」、つまり移行前のサイトにインストールします。
プラグインは検索に出てきますので「新規追加」から、検索窓に「DeMomentSomTres Export」と入力すればOKです。
移行後のサイト(Bサイト)にインストールする必要はありません。
これで記事のエクスポート(取り出し)の準備は完了しました。
画像プラグインの一時停止を行う
続いて、「EWWW image Optimizer」をはじめとした画像に関するプラグインを、一時的に停止(無効化)します。

エクスポートする際はAサイト、インポートする際はBサイトで停止する必要があるので、両方とも停止しておくことをおすすめします。
特定の記事をAサイトからエクスポートする
「DeMomentSomTres Export」を使用してAサイト(旧サイト)の記事をエクスポートする方法です。
Aサイトの管理画面から「ツール>DeMomentSomTres Export」を選択すると、
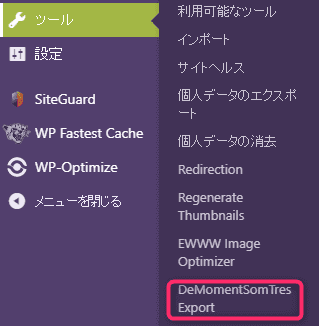
このような画面が出てきます。
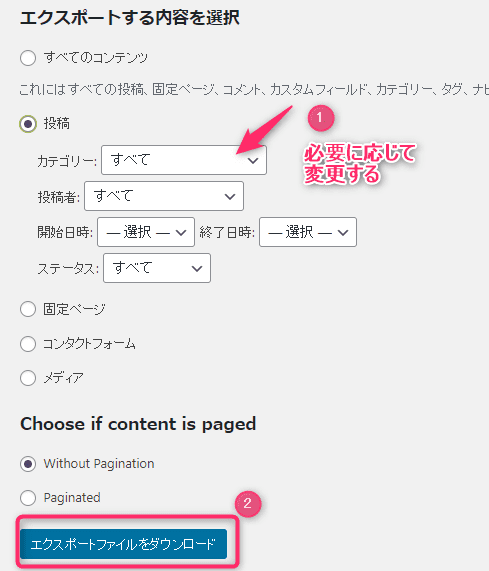
初期設定では「すべて」になっていますので、特定のカテゴリだけ移動させたい場合は、カテゴリを選択すればOKです。
仮に「aカテゴリの記事から2つ、bカテゴリの記事から5つの合計7記事だけ移したい」など、特定カテゴリから数記事のみ移行したい場合もあると思います。
その際は移行用のカテゴリを作成し、移行したい記事をまとめてしまうのがオススメです。
エクスポートに成功したら「.xmlファイル」が作成される
エクスポートに成功すると、このような「.xml」ファイルが作成されますので、

わかりやすいところにダウンロードすればOK。
また、複数のカテゴリから記事をエクスポートした場合は「(1)」「(2)」といった連番がつきますが、きちんとインポートできるので、名前の変更は不要です。
Bサイトにxmlファイルをインポートする
つづいては、移行先のBサイトにエクスポートされた記事をインポートします。
インポートはプラグインではなく、Wordpressに最初から付属しているツールを使用しますが、このタイミングで画像系のプラグインを停止しておくとスムーズです。
プラグインが停止できたら、管理画面の「ツール>インポート」に進みましょう。
ツール一覧の画面が出てくるので、「WordPress」から「今すぐインストール」を実行。

ツールがインストールされると、こちらの表示になります。

「インポーターを実行」をクリックし、「ファイルを選択」から、先程エクスポートしたxmlファイルを選択。
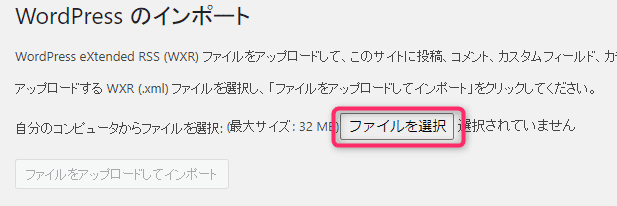
「ファイルをアップロードしてインポート」ボタンを押せばインポートが実行され、記事が無事に取り込まれるとこのような画面になります。
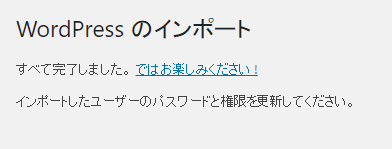
これで記事の移行自体は完了です!お疲れさまでした!
移行後の処理について
記事の移行自体はめちゃくちゃ簡単だったのですが、移行後は色々とやらなければいけない処理もたくさん!
こちらについて、一つずつ説明していきますね。
Bサイトでカテゴリやタグなどの調整
移行後のBサイトのカテゴリ構成が、移行前のAサイトと違う場合は、カテゴリやタグの調整をする必要があります。
ちなみに、Aサイトから持ってくる記事のカテゴリやタグがBサイトになかった場合、自動的に作成されていますので、カテゴリ・タグ迷子になることはありません。

上記の画像は私が実際に移行した記事なのですが、タグが新たに作成されているほか、元々の記事が公開されたのと同じ日時で、こちらのブログでも公開されています(日付が更新されるわけではない)。
昔出していた記事を新規記事として出したいという方は多いかわかりませんが、新規記事として利用したいのであれば、日付もちょっといじる必要が出てきますね。

バラバラなカテゴリの記事を「移行用」などのおまとめカテゴリにつっこんでいた場合、再度振り分けが必要になるので注意です!
リダイレクト設定をする
現状では同じ記事がAサイトでもBサイトでも表示される状態になっています。
同じ人間が作ったとはいえ、違うアドレスで全く同じ記事が2つあることはSEO的にマイナスになってしまうので、「リダイレクト設定」を行いましょう。
リダイレクト設定を行うのは、移行前のAサイト。
私はプラグイン「Redirection」を使用して301リダイレクトの設定を行いました。
これで、Aサイトのアドレスで記事を見に来た方に対しても、自然にBサイトのアドレスに誘導できます。
リダイレクト設定がうまくいっていることがわかったら、Aサイトの記事は「下書き」に戻すなり、「ゴミ箱」に入れるなりすればOKです。
画像プラグインを再度有効化する
無効化している画像プラグインがあったら、再度有効化しておきましょう。
まとめ:記事の移行自体は簡単!その後の処理は忘れずに
記事の移行自体はプラグインを利用することで、めっちゃくちゃ簡単にできちゃいます。
面倒くさそうだったらしないでおこう……と思っていた私でも「これならやったほうがお得やな!」と思いましたから(笑)。

むしろ、記事の移行よりもリダイレクト設定などの後処理の方が大変でしたね……
今「ブログの記事を移行したいけど、その作業が大変そう……」と思われている方もいるかと思います。
移行自体は簡単ですし、その後の処理もきっちり行えば意外とスムーズに移行できますので、個人的には「迷っているなら移行すべき!」とオススメしたいですね。

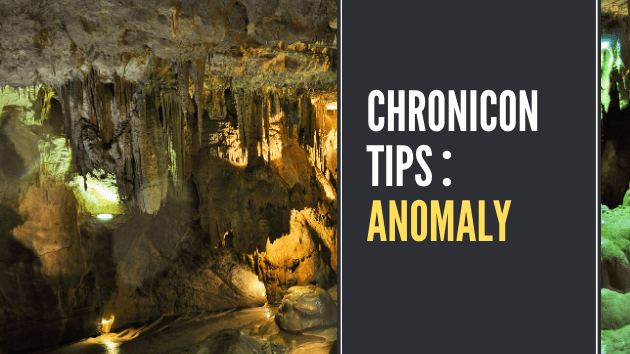

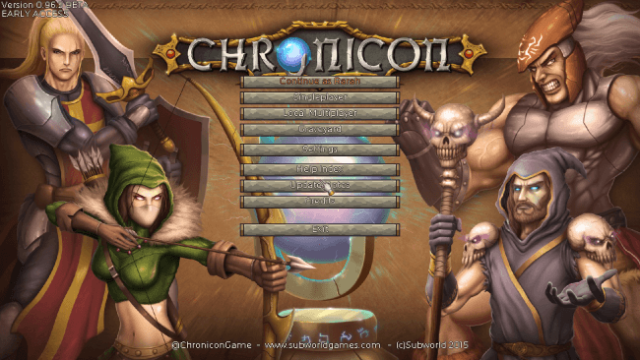
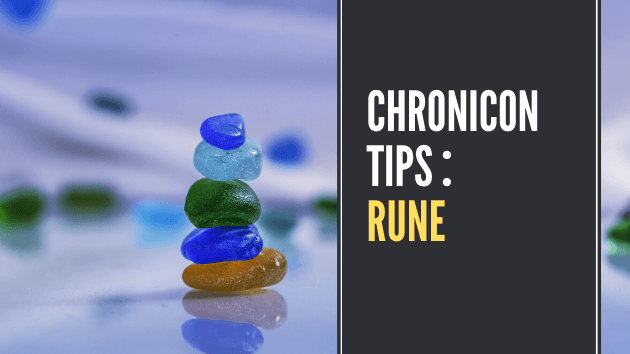



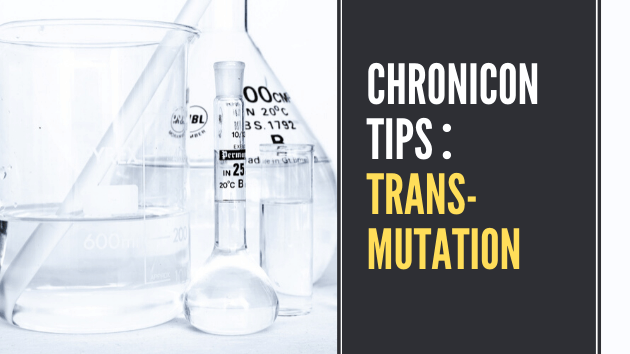








コメント